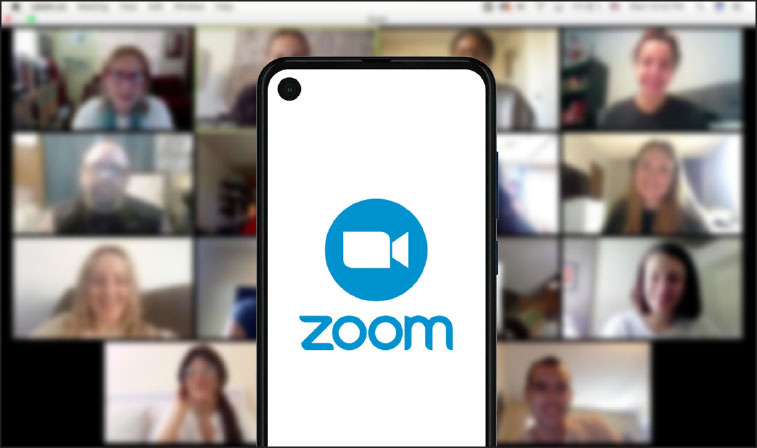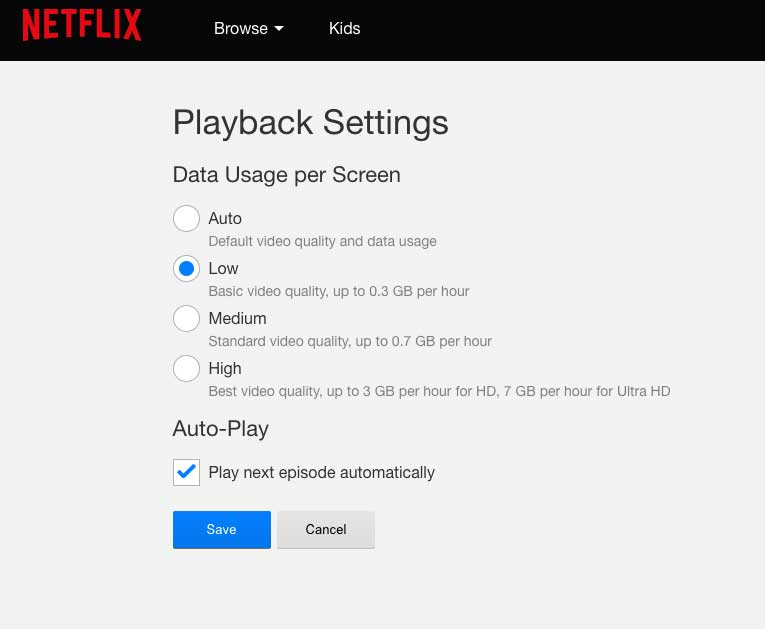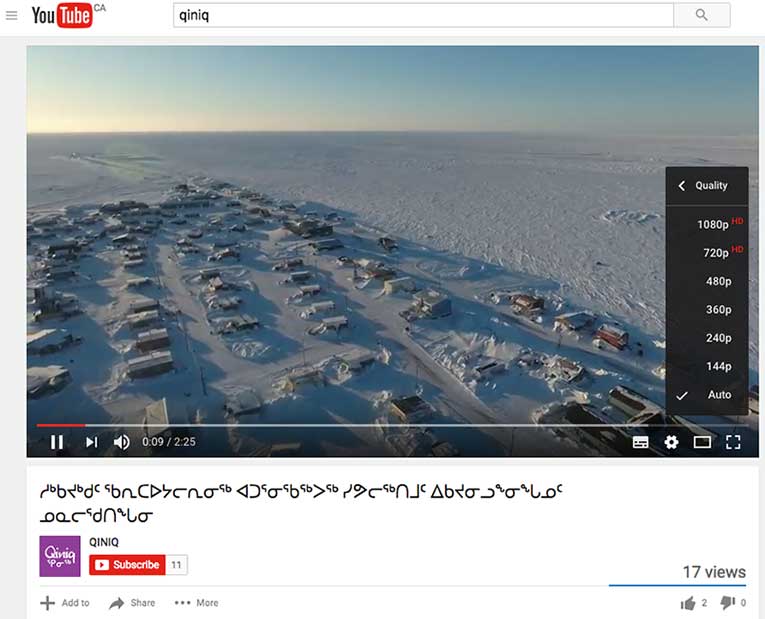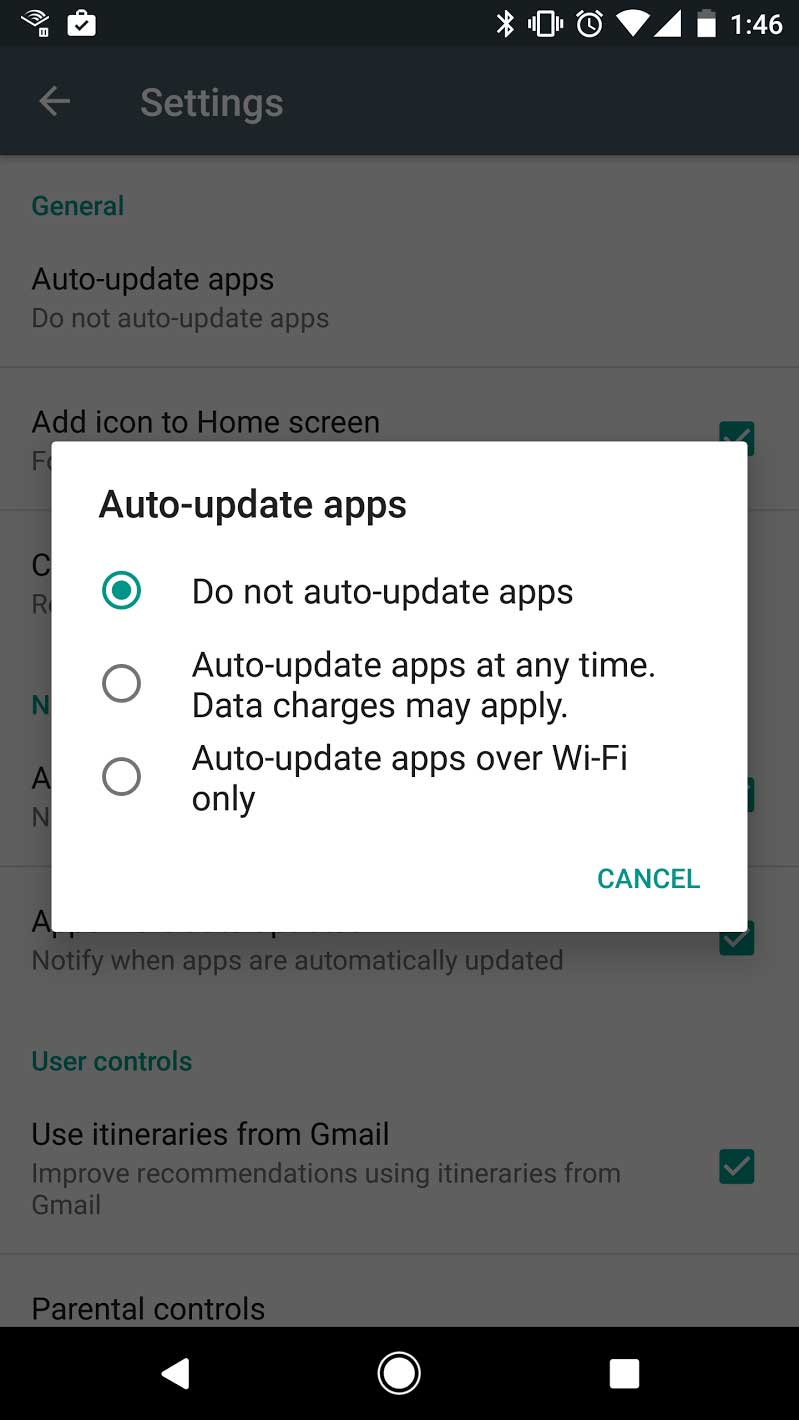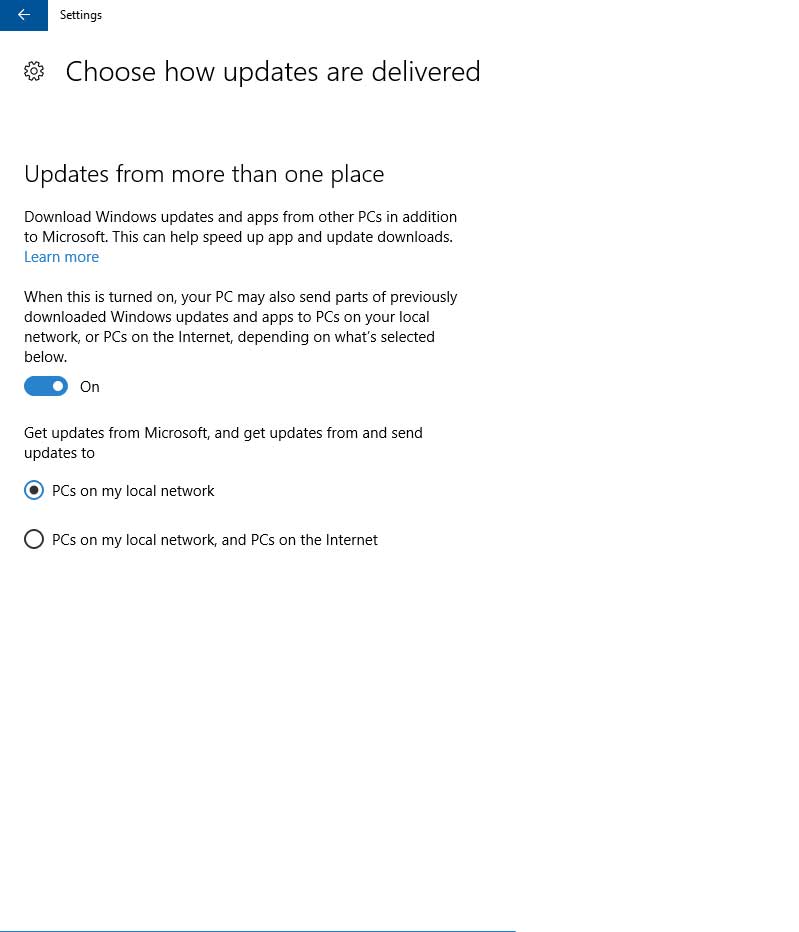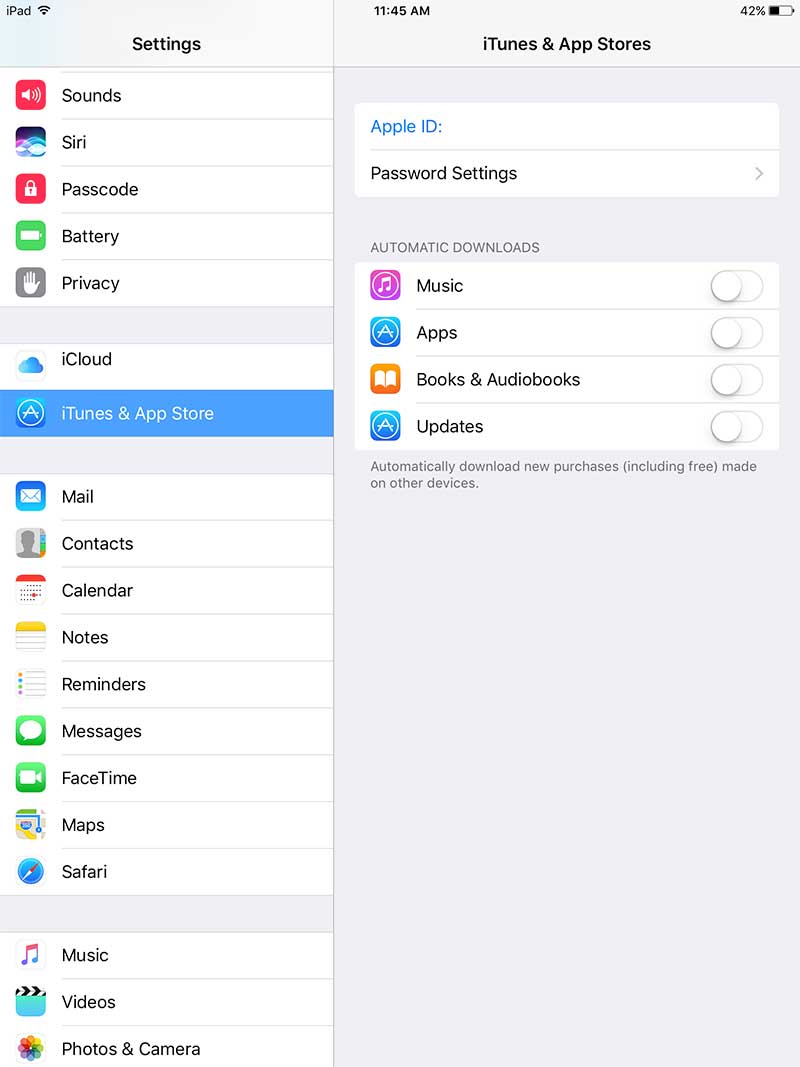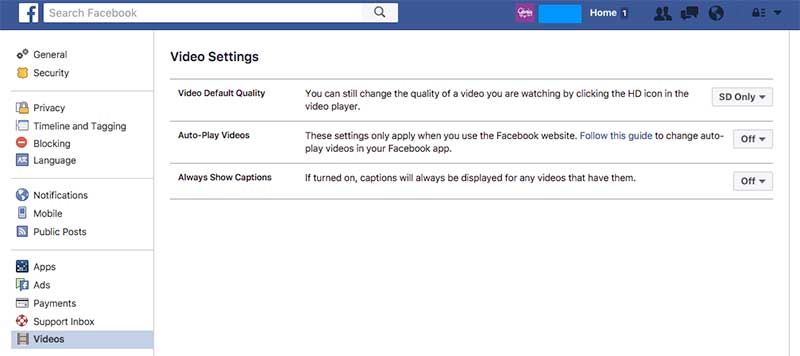This page is available in Inuktitut! ᐃᓄᒃᑎᑐᑦ
Our Customers

Setup
Wireless Modem

The following instructions will guide you in connecting the D-Link DWR 922 and BEC Ridgewave 6300NEL wireless modems to the Qiniq LTE network. If you experience any difficulties, give us a call!
10 Easy Steps
- Before powering on the modem, insert SIM card into slot at back (metallic side down)
- Plug modem in with power adapter and turn the unit on (power switch at back)
- When the LED lights on the modem turn solid green (Signal light on D-Link and Internet light on BEC), a connection is established
- For best connection, ensure that the 2 antennas are tightly in place and try placing the modem near a window or in different locations
- For a wireless connection to the modem, open Wifi Network preferences on your computer and select the SSID name that appears on a label on the bottom of the modem. It will have the letters “SSI” followed by 4 random letters and/or numbers
- Enter the WiFi Key found on the bottom of the modem
- To establish a wired connection to the modem, connect an Ethernet cable from LAN Port 1 (on D-Link) or Ethernet Port 1 (on BEC) on back of the modem to your computer
- To register your new LTE device on the Qiniq network:
- Open a browser window and go to https://www.qiniq.com/my/4g
- Log in with your existing Qiniq account or create a new account
- Enter your Activation Code
- You will now be able to select an internet plan and purchase additional usage with a credit card
- To pay with cash, contact your local Community Service Provider
Manuals and Agreements
Hardware Manuals
Get the Most out of your usage
We want our customers to use their modems to the full extent that they can. To help ensure that you’re able to stay connected, we have put together a series of tips that will help you conserve your monthly usage. Many of these suggestions will reference the new LTE service and portal, but they are just as important for those on the Classic QINIQ network!
If you have any questions about any of these tips please give us a call! We’d be more than happy to walk you through anything we’ve discussed in order to ensure you’re getting the most out of your usage. Our toll-free number is 1-877-686-2888 (NUNAVUT).
Customer Portal
One of the best ways to manage and understand your usage is via the QINIQ customer portal. You can view up-to-date usage details by signing into your account and selecting “View Usage”. This information is updated every hour and is designed to help you determine when the majority of your data is being consumed. If you make a habit of checking this regularly, you will get an idea of what activities are consuming the most usage.
Cruise Control
You can also take full control over your internet speed with QINIQ Cruise Control, allowing you to adjust it on demand. With QCC you can set your speed to download a little or a lot….you are in charge. You will find the QCC button on the Account Management page in the Customer Portal.

Videos
One of the biggest bandwidth hogs out there, streaming video! With the popularity of streaming sites like Youtube and Netflix there is a good chance that some of your monthly usage is being consumed by streaming. With the new, faster LTE network you may find that many streaming video sites are using even more bandwidth than you are accustomed to. This is because most streaming sites will detect your connection speed and automatically adjust your video quality to match. As an example, if you watch a 1 hour video on the old QINIQ network at a download speed of 1.5Mbps, you would use roughly 650 MBs of usage.
On the new LTE service, with the higher speeds available, watching the exact same video at a higher quality setting could easily cause you to consume as much as 1.35 GBs!
By adjusting your quality settings prior to viewing you will be able to watch significantly more content for the same number of GBs. Here are a couple of screenshots showing where to find these settings for both Netflix and Youtube.
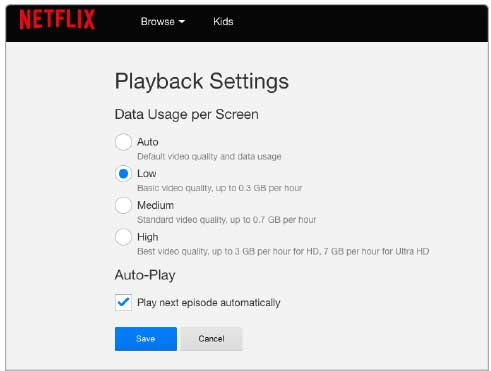
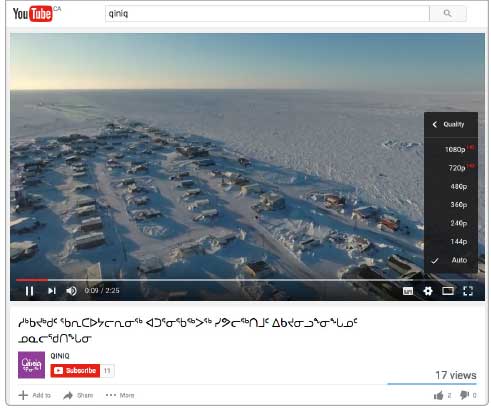
Almost everyone uses Facebook, and many of us spend a large amount of time browsing through our news feeds. Unless you’re watching videos or viewing LOTS of photos it is generally usage friendly. Below are a couple of important settings that you can change that will help to conserve your data each month.
By default, Facebook will automatically start buffering videos in your feed, even if you don’t click on them. This helps them play smoothly without the need to stop and load while you watch. While this can be a great feature if you actually plan on viewing them, it can also be quite wasteful since it consumes your usage even if you don’t hit the play button!
To turn this feature off you will need to sign into your Facebook account and go to the “Settings” section in the top right. Next, click on the “Video” tab located on the left hand side of the screen. Once the page loads, locate the “Auto-Play Videos” setting and change it to “Off”. You can save even MORE usage if you change the “Video Default Quality” setting on this same page to “SD Only”. The video won’t look quite as nice, but the usage savings will be significant.
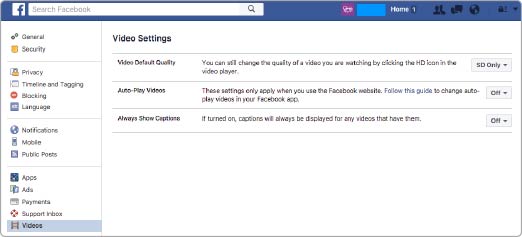
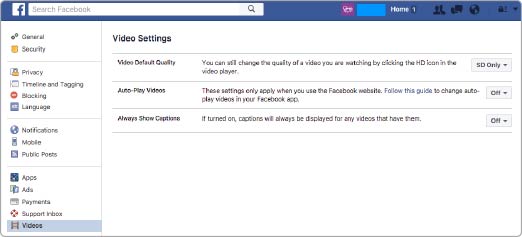
Music
When streaming music, select “low quality” stream instead of “high quality”. A 128kbps audio stream will use about 57 MB in 1 hour. Most people can’t tell the difference between 128 and 320kbps on a good sound system, so when using computer speakers, a lower bit rate, even 96kbps or even 64kbps, will work just fine.
Online Games
Online gaming can go through a lot of data rather quickly. If you are a gamer, be prepared to consume more usage.
Unplug
Any web-enable device connected to the Internet can use bandwidth without your knowledge. These include modern TVs, Blu-Ray Players, Receivers and Game Consoles. Be sure to unplug these devices when not in use.
Software Auto Updates
This tip is all about managing your automatic software and app updates. Whether it’s an iPad, a Windows computer, or an android phone, devices these days will often choose to automatically update themselves whenever they please. These updates will often take place without prompting you for permission, and can even occur late at night when you’re not able to cancel them.
Windows 10
One of the biggest offenders is Windows 10. This new operating system has a feature that will not only download new updates in the background, but will actually apply your usage to upload these updates to other people on the Internet! To disable this, go to your “Settings App” on the Windows 10 computer, select “Update and Security”, then “Advanced Options” and finally “Choose How Updates are Delivered”. Once the page has loaded, make sure that it is set to only upload to PCs on your local network. This will ensure that your GBs are not being used to upload data to the Internet at large, while still giving other computers on your home network the ability to share updates between themselves. That’s it, you’re done!
Apple & Android Phones/Tablets
Another frequent bandwidth hog is auto-updates on both Android and Apple devices. Setting these types of devices so that they download updates only after you’ve given permission will prevent old apps that you no longer use from needlessly sucking up large amounts of usage. The location to turn off auto-updates for the types of devices is shown in the screenshots to the right.
On Android, open the Play store, go to your Settings and set it to not auto-update apps.
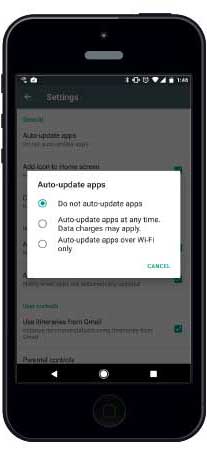
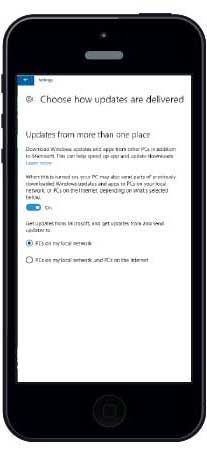
On an Apple device you will need to go to Settings and then iTunes and App Store.
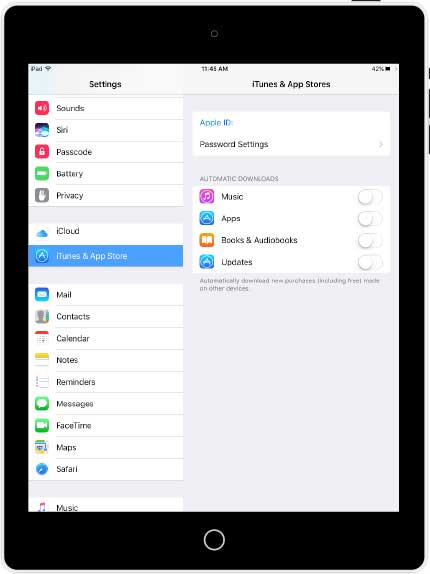
Choose The Right Qiniq Plan
In order to minimize the need to purchase excess GBs midway through your billing period, it is a good idea to review your usage every month or two. For instance, if you find that you’re consistently purchasing 10GBs of extra usage each month on the Taki Home plan you may want to consider upgrading to Taki Plus which will save you $$$ each month. You can view each of our new LTE plans by navigating to our LTE internet services.
It’s also important to note that plan changes will no longer take effect until your next billing date with the new QINIQ LTE service. If you’re using auto-renew on your account, make sure that you queue up a plan change ahead of time. This pre-purchased plan will automatically be applied to your account on your next billing date.

Security
Make sure your computer has the latest security software. This will prevent usage loss through spam delivery infections and involuntary participation of “denial of service” attacks.
Video Chat
Video chat applications like Skype and Facetime can use a lot of bytes, depending on the length of your calls, because you are constantly uploading and downloading video and audio in each session. Be aware that if you make very long calls, you will consume usage faster than you may wish.
Home Network Security
Prevent “piggybacking” on your home network by ensuring that you have proper security on your wireless router. Follow the routers setup and privacy instructions.
Compress Photos
Compress your photos before uploading to a website or sending via email. A photo taken by a cell phone is usually between 2 and 4 MB. A converted JPEG can be as small as 50kb, and will be fine for basic online viewing.
Caching
Make sure your web browsers are set to cache redundant website content so you don’t waste bandwidth downloading the same stuff every time you visit a page.
Zoom Data Usage
The following tips will help you conserve data when using Zoom.
Leave video off when you don’t need it
Turning your camera off is the easiest way to conserve data. You can adjust your settings so you always join meetings with your camera off and can choose to have atttendees’ cameras off for meetings you set up.
Turn off HD video
1. In your desktop Zoom client, click Settings ![]()
2. Click Videos
3. In the My Video section, uncheck the box beside Enable HD if it is checked
Only screen share for as long as necessary
Be sure to stop screen sharing when you no longer need to show your screen. Also, request that other users turn off their screen sharing when they are done with their example.
Mute your audio when not speaking
While it does not use as much bandwidth as video, you can reduce your bandwidth somewhat by muting your audio. Use the Mute button in the bottom left corner of the Zoom screen.